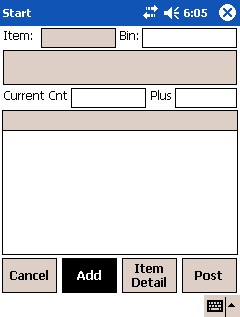
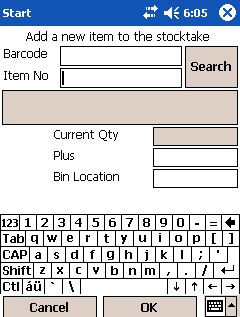
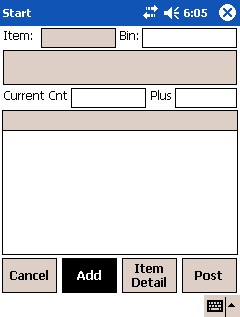
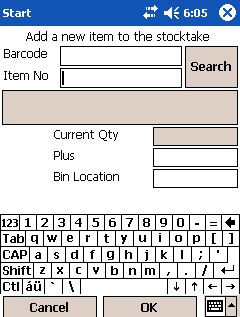
Scan your item and confirm that the correct description is displayed.
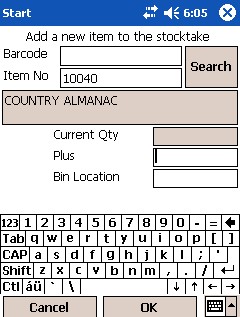
|
|
|
Technical Tip
|
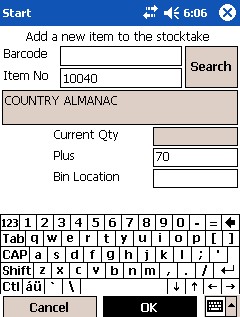

|
|
|
Technical Tip 2.8 Feature Alternatively, if the Stocktake Scanning Mode field on the Edit Warehouse Mobile Settings screen is set to Yes (see "Stocktake Settings"), you can simply scan the individual items to automatically update the quantity. |
|
|
|
Technical Tip 2.8 Feature If your Micronet system is set up to enter the quantity counted in pieces, boxes and pallets, Micronet displays the following screen.
|
The details you just entered will appear as an information line.
|
|
|
Technical Tip You can also enter or scan the Bin Location for the item. When you scan an item, you enter a quantity and, if required, scan a barcode. When the barcode is scanned, Micronet attempts to match it to a valid item number. If a valid item number can't be found (which would occur if you scanned a bin location), Micronet displays a message "Was that a bin location, Yes / No?". If you select Yes, the barcodes scanned will be entered into the Bin Location field. When adding an item, check that the Bin Location has been set correctly. This is used to identify the position within the current location you are scanning. It may be the same as the location used in the description of the stocktake batch, or could be the aisle number in the current location as you progress through the stocktake. |